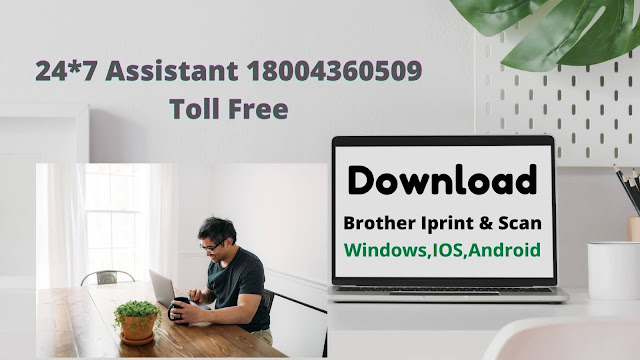Being one of the best printers available in the market, it is not immune to common printing problems. You may face many problems with Brother Printer Error 49 is one of the printer errors that you may encounter with a printer. However, you can resolve Brother Printer Error 49 with simple and easy steps
How does a printer error "49" occur? How do you get rid of it?
One of the errors when printing a document is a "49.XXX" print error. This may be due to several reasons including lost data, invalid print orders, poor software, and loose cable connections. Due to the firmware being a form of error, it is difficult to pinpoint what is causing the error. The error can be quite worrisome, because if the printer error "49" occurs once,
Also Read:: Canon Printer Error 5100
unable to init 49 brother printer can be resolved in the following ways:
- By removing dual inline memory modules and augmented input / output cards
- Resolving problems with printer drivers
- Solving problems with formatter board
What is Printer error 49?
While printing, sometimes you may be unable to encounter this brother machine error 49. There can be several reasons behind this error. Such as invalid data, incorrect printing commands, loose cable connections and so on. This is a firmware error so it is difficult to identify the main reasons behind the error. Also, if it happens once, it is likely to happen multiple times.
Effective solution to solve Brother Printer Error 49:
If you have this DIMM and enhanced input-output cards in your printer, removing these will resolve Brother Printer Error 49 in most cases. Removed, restart your printer and see if the error occurs. If not, put the card back one by one, and replace the corrupt one or call the Brother Customer Care Service Number.
Remove Dual Inline Memory Modules And Augmented Input / Output Cards:
- First, turn off the printer device.
- And then, access it by rotating it to the right side of the printer.
- Now, unplug all power cords and cable connections from the Brother printer device.
- Grab the cover of the Brother Printer device and rotate it backwards until it stops.
- And then, remove the cover by opening the screws.
- Next, remove the dual inline memory modules placed within the antistatic package.
- Place the DIMM against the back edge and check if all its slots are open. If not, change it.
- After replacing the DIMM, follow the above steps in reverse order to re-install it.
Fix The Printer Driver Issues
The drivers are specifically designed to provide instructions to the printer for smooth functioning. If the driver is corrupted or replaced, many other problems may appear during use. Go to the control panel. Find the brother printer driver and check the status of the driver. You will find that the settings of the driver find the correct setting from the web and then make the necessary changes.
Fix Your Printer formatter Board
In the case of completing all the steps to solve the problem, you may have your printer formatter board malfunction. This is a large clip found inside the printer. The main objective of the board is to process the information and direct it to the appropriate component. If the experienced board is corrupted or broken, you may encounter this error.