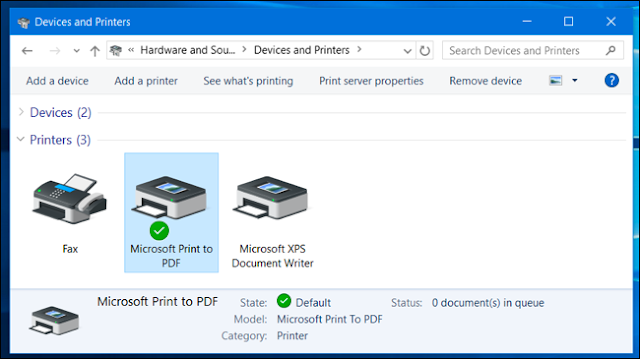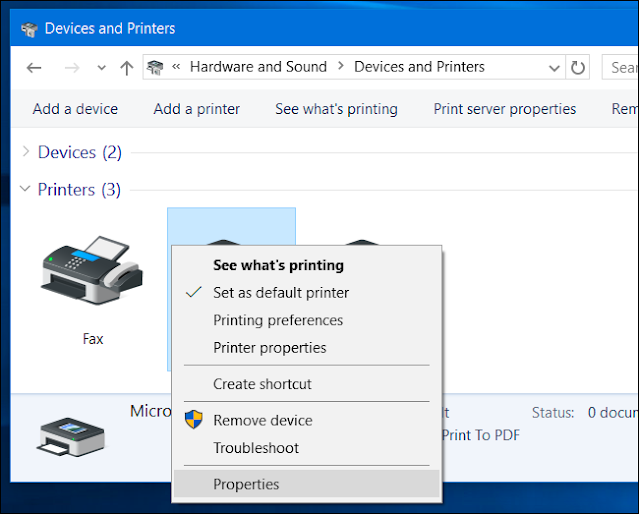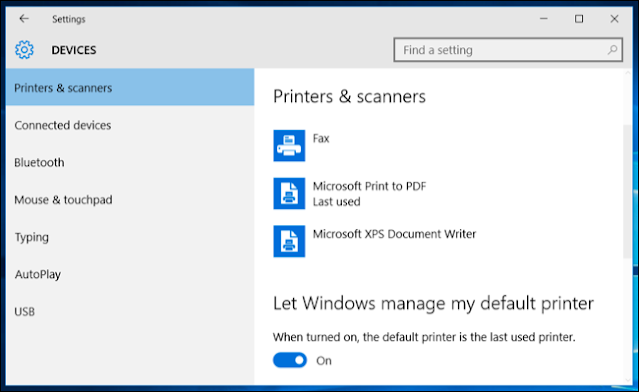Wednesday, November 24, 2021
Get The Best Bang For Your Buck With These Laptop Tips
Tuesday, November 16, 2021
How To Fix Brother Printer Error E52 | 817 442 6637
Brother Printer Error E52 is among of the major issues that revolves around the heads of each of its users.
Brother Printer has been dominating the market for quite some period of time. Among a number of printers of various brands the Brother Printer is dancing on the top.
The reason we should select Brother Printer over others because it has a high-resolution images and also has a range of amazing features for a low price.
In light of the Brother Printer Error E52 there is a chance that you're thinking you're going to have to spend your money. This isn't the case.
In this post, we'll provide you with a range of well-studied and diverse methods.
Steps To Solve The Trouble Of Brother Printer Error E52
To resolve the issue, there are a variety of options that are described below. Let's look at each one and determine which one will resolve the issue:
- To Fix The Laser Update
- Manual Resolutions
- To Update The Drivers
To correct Error Coding E52 Laser updates are required.
1. To Fix Laser Update
This is the most basic thing to do and is the primary reason for the error. Also, check if the cables are correctly fixed inside the laser unit , or not.
If you have found them to be loose, Try to fix them but with care. Additionally, attempt to wash all cables, and then put them in their proper location.
2. Manual Resolutions
It's the easiest and most efficient methods to fix the problem. The cause may be a physical issue or it could be a problem in relation to high voltage.
In the settings for voltage, test whether the voltage is too high. If so, you'll need to adjust the voltage.
3. To Update The Drivers
Are you certain that you've the latest driver for your printer? If you're not sure, then make sure you check for most recent drivers and download it to resolve the problem of Brother Printer Error Code E52.
At the End
If you find that the above solutions do not meet the mark and the problem persists, you've only got one option , which is customer support.
Get in touch with the Brother printer customer service team to fix the error code E52.
Related Post:
How to fix Brother Printer Problems
How To Get Brother Printer Online
Wednesday, November 10, 2021
How To Find WPS pin on Touch Screen Brother printer
Hello, please let me know where I can locate the WPS PIN for the Brother printer. I'm looking for WPS pin but haven't found it. Help me locate this.
If your router can be connected to Wi-Fi protected setup , which is often referred to as WPS You can set up your device without the need for a computer. You can locate the WPS pin on a Brother printers by following a variety of methods. In this blog, we will be providing a guide to locate how to find the WPS Pin Brother printer.
Step 1: The first step is to turn on the machine by providing the power to the Brother printer.
Step 2: Select the menu option.
Step 3: Click to select the option to connect. option.
Step 4: Select on the option to connect via WLAN. option.
Step 5: Use the arrow button to display Brother printer's WPS Pin code and then press the WPS PIN Code.
Step 6: The LCD screen will show an eight digit pin code, and the machine will begin seeking the router for 5 minutes.
Step 7: Utilizing the computer that is connected to the network. It is necessary to enter http://access the point's IP address into the address bar in your running browser (where the access point browser IP address is associated with the device serving as the registry) visit the WPS settings page and enter the PIN that appears in the display of your Brother printer. Then, follow the instructions on screen.
- The registrar is usually the router.
Notice: the setting page may differ depending on the model of router.
If You are Using Window Vista Computer as Registrar, Then Follow Below Instructions:
- Click the window button , and then choose the network..
- Simply click on connect Wireless device.
- Select the machine you want to use and click following.
- Enter you PIN on the page that you printed and click subsequent button..
- Select the network that you would like to join and then click the next.
- Click to closing.
- If the LCD stays connected to the network, then it's successful connected to your router. You can connect your computer to an wireless network.
- If the LCD shows connection was not working it means that the device was not successfully connected. If you try using the same method and if you're having issues If you are still having issues, then make a factory reset procedure using the default settings of factory.
- Click to click the Okay button.
Tuesday, November 9, 2021
How to Troubleshoot Brother Printer Problems on a Windows PC
The paper-free office isn't here yet for a lot of us, and Brother Printers are an everyday thing. If your Brother Printer doesn't work properly on the Windows PC, here are some basic brother printer troubleshooting strategies to fix the issue.
The
first step is the most simple. Check that your Brother Printer is plugged
in, switched on and is connected to the computer (or your Wi-Fi connection for
connected to a wireless
Brother Printer). It
may sound obvious however, sometimes we fail to look for the basic things prior
to examining the more complicated ones.
Check the Paper
The
first step is to ensure that the Brother Printer's in a operating condition. Make
sure that the Brother Printer is loaded with paper loaded even if it's not
printing. If you've loaded paper however, you might need to align the
paper in order that the Brother Printer can work. Examine the inside of
the Brother Printer to ensure that there isn't a jammed paper that is that is
preventing the Brother Printer from functioning. If it's jammed the
possibility of jamming, you'll need to manually take out the jammed paper and
then clear the area.
Check the Ink or Toner
It's
true that you'll require sufficient toner (if the Brother Printer is an inkjet)
as well as toner (if it's laser Brother Printer) before printing. Even if
you're printing in black-and white certain Brother Printers inkjet may not
print until you replenish their color ink.
To
test the ink levels of your Brother Printer on Windows Open your Brother
Printers, Devices and Brother Printers window within Windows. This can be
done by accessing the Control Panel and clicking "View devices and Brother
Printers" under Hardware and Sound. You can select a Brother Printer
, by clicking it and viewing the details in the lower part of the page or by
right-clicking an individual Brother Printer, click "Properties", and
look for the levels of toner or ink.
A
lot of Brother Printers provide this kind of information. However, there are
some that do not and it is dependent on the Brother Printer and the drivers. It
is also possible to see this information displayed on the Brother Printer's own
when it is equipped with built-in status displays.
Check the Print Queue Dialog
Issues
with printing can be due to problems that are related to Windows. To make
sure nothing is wrong, try opening the dialog for printing in Windows. You
can access the Brother Printer's queue by clicking the Brother Printer's name
within the Devices & Brother Printers window and choosing "See what's
printing". If you notice an older file that won't print without
error, click the document and delete it. If a printing job is suspended
then you can start it again by clicking here.
Also,
go to on the "Brother Printer" menu here and confirm you are able to
confirm that "Use Brother Printer offline" isn't disabled. When
this setting is selected take out the checkmark and disable it.
Install, Update, or Reinstall Your Brother Printer Drivers
You
might require installing, updating or reinstall your driver for your Brother
Printer if it's not functioning correctly. Brother Printers should in
theory "just work" and have their drivers installed automatically by
Windows however, this may not always work. To get this done, go to the
official website of your Brother Printer's manufacturer and download their
driver application and then launch the installer for your driver. It will
guide you through the process of installing driver for your Brother Printer and
will detect your Brother Printer.
Use the Brother Printer's Diagnostics
There
may be a need to use the diagnostic function to clean the Brother Printer's
heads and nozzles, or even realign the nozzles. This feature will be
available placed in a slightly different spot on each Brother Printer, based on
the software used by the Brother Printer. In Windows you can open the
Devices and Brother Printers window, click on the Brother Printer's icon,
right-click it, and choose "Properties", and examine the options
available to determine the options available to the specific Brother Printer. These
options are offered by your Brother Printer driver however, you might discover
them elsewhere like, for instance, within a Brother Printer configuration tool
found in the Start menu.
This
could help solve issues that result from poor printing quality, as well.
Set Your Default Brother Printer
Windows
10's "November update" changed the way Brother Printers
default work on Windows. In default, whenever you print from an Brother
Printer Windows makes it the default Brother Printer. This is not ideal
should you want to remove one Brother Printer to be your default Brother
Printer, but occasionally print to a different Brother Printer.
To
turn this off option, you must open the Settings app by clicking on The Start
menu the Start screen, click "Devices", select "Brother Printers
& scanners" then remove"Let Windows manage my default Brother
Printer" option "Let Windows manage my default Brother Printer"
option.
Then,
you can choose your default Brother Printer by pressing it in the window and
selecting "Set as default". It is also possible to right-click a
Brother Printer from the Devices and Brother Printers window and choose
"Set as Default Brother Printer".
If
your Brother Printer is equipped with an actual control panel with buttons
there's a chance that you'll need to hit the "OK" button one or more
times in order to see an error message. Certain Brother Printers won't
print until you click "OK" and verify you've observed a status
message. The control panel could provide a more thorough error messages
that can guide you to the correct direction and provide you with something to
look for if the Brother Printer isn't functioning in a proper manner.
Many
things could happen to the Brother Printer, and some Brother Printers,
particularly older models -- could show unclear errors. If your Brother
Printer displays an error message, but you're not certain what the message
means it's best to search the internet for the specific error message.
Tuesday, October 19, 2021
Basic Knowledge About printer working?
In terms of technology, the printer is compressed into one of two categories: inkjet and laser. DOT also other smaller subcategories such as matrix and solid ink.
The basics
The way work printer is quite simple. In short, the printer
digital images and text work by changing the physical copies. They have been
designed to replace a driver or file that you do this by using special software
in the language the printer can understand. Miniskul image or text using a
series of dots is rebuilt on the page. The only real difference that are
transferred on the different machines of various types that the way in which
the point p.
Inkjet printer
Inkjet printers have a print head in each of which contains
thousands of small holes. These small openings leave the speed of micro-droplets
of ink onto the paper in the printer.
Inkjet machines use a liquid ink produced by a colored dye
or a liquid, a liquid containing solid pigment suspension. Since runs
horizontally across the print head machine, the paper passes through the vertical.
As soon as the page passes, are active in different holes in the print head
pushes a droplet of the page) and ink by heat flow based on the (usually
manufacturer. This process if thousands performs at high speed with which drops
a paired together to create again the digital text or image transfer media. To
the naked eye, the overall picture looks solid because the dots are very small.
Laser / LED printers
The laser works in a manner similar to LED inkjet machines
that image is too many is seen as made up of small dots, which complete,
appears to be a solid image. However, went adopted in making those small points
method is quite different. Therefore, where the use of an inkjet liquid points,
uses dots of a laser machine toner - a fine powder of solid particles.
When compared to an inkjet machine, laser are more complex.
These machines rely on several stages during the process than inkjet. In simple
terms, the basic process is the use of a light source (laser / LED), drums
(mono) or multiple drums (color) and toner.
To create an image on the page, the drum is first charged
and then laser or LED shines on the drum in the framework of the desired image.
Which charged toner is attracted to areas of own drum does have knock and move
the powder from a range of toner cartridges rollers and presents it in the
drum. In areas where toner and that area is charged, which are drawn on the
drum, which does not attract the toner particles stick to the parts that make
up the image. At the same time, the paper is taken to meet the drum, which in
turn transmits the image on the page.
Paper is then passed through a Fusr unit (hot roller) which
applies heat and pressure to melt the toner particles so that they can be glued
to the page and create a finished image.
Solid ink printers
Only available from Xerox solid ink printers perform in a
way which connects the printing methods, both inkjet and laser printers. Solid
wax is melted and sprayed onto a large drum unit using the print head found on
an inkjet printer. The image is created went on a large metal roller moved
directly on the page. Once dry, you made of material such as crayons are left
with an image. Solid ink printers are known for producing vibrant, colorful
prints that really stand out.
And there you have it - a complete simplified breakdown of
how printers work. We hope you found it useful and if your printer is not printing
properly printer support will help you.
Sunday, October 17, 2021
The 4 Best Printers For Small Business : 2021
If you have to print the flyer, need to process the work of the office, or to produce hard-copy documents, then a printer which can multitles to different jobs, is invaluable for a small business. Since there may be some employees who may need to share this printer, the best small business printer should be able to handle high volume pages at an affordable cost and without ink to get out. Pages should be immediately print, and these printers should have additional features like duplex printing or an automated document feeder that can help to simplify your workload.
Printer Technical Support have tested more than 100
printers, and there are our recommendations for the best small business
printers below which you can buy. You can also see our choice for the best
All-In-One Printer, Best Home Printer and Best Photo Printer.
At present we are testing a similar valuable printer for
Brother MFC-J4335 DW, which is a similar valuable printer for the Brother MFC-J
805 DW Inkvestment Tank, and Inkwestment Tank Hybrid Cartridge- Tank also uses
the system. When we update our next, we will consider adding it to this
article.
Best All-In-One Printer for Small Business: Canon Max GX7020
Type all in one Technology
Inkjet Wireless yes Color yes
Supertank Yes
The best all-in-one printer for small business which we have
tested is Canon Max GX7020. This Inkjet printer uses a refill supertank ink
system, which uses a refillable supertank ink system to produce incredibly high
page and splendid low cost-per-print. It becomes impressively to print the
first page, and it is easy to navigate its touchscreen display.
The printer looks excellent, strongly built, strong, and it
provides easy access to the back paper jam. There is a good scan resolution and
color depth in the flatbed scanner, and its automatic document feeder supports
duplex scanning to process double-sided documents. This can be FX and excellent
connectivity options, including Ethernet, Wi-Fi Direct or Router and Appal
Airprint and MOPRIA print service. It can also print directly from the USB
flash drive.
Unfortunately, it only prints decent looking pictures, only
with satisfactory color accuracy and a lot of grains, but should still work fine
for comfortable use. Also, when it impressively prints overall, it is still
slow to print the document compared to some other options. However, it has a
large input tray capability and is compatible with many paper formats, which
makes it a great printer for small or home offices and we have made one of the
best all-in-one printers tested .
CHEAPER LASER ALTERNATIVE: CANON IMAGECLASS MF743CDW
Type all in one Technology laser Wireless yes Color yes Supertank
No
If you prefer to keep laser printers and want to save some
money at the initial cost, see Canon Image Class MF743CDW. It is not more in
the form of a page yield and Canon is not in the form of low cost-per-print as
maximum GX 7020, but it uses laser technology to print and print. It prints
more accurate color and color documents more quickly. Each cartridge is an
integrated drum unit, which means that you will have to buy separately when
replacing toner. However, its three-color toner cartridge can be expensive to
replace, and its flatbed scanner is not high as the maximum scan resolution.
If you prioritize high page yield and low cost-per-print,
then go with the max. However, if you want a laser unit and want to save some
money on initial purchases, then go with the imagination. Need any support for canon printer just dial 817 442 6637.
Best Monochrome Laser Printer For Small Business: Canon image CLASS MF445dw
The best small business printer for monochrome printing
which we have tested is Canon Imagaclass MF 445 DW. This all-in-one laser model
feels incredibly well-built, and it provides easy access to toner cartridge and
paper jam. It contains an impressive scanner, in which there is a flatbed, an
automated document feeder that scans double-party, as well as copying and fax
capabilities. Scan resolution is not as much as other options, but it should
still be much higher to scan black-end-white documents.
There is a widely higher page yield for black prints, and it
also accepts high yield toner cartridges which you should be walking longer,
although we have not tested them. Since you will not need to change the toner
cartridge often, the price-counter remains exceptionally low. It also prints
black-only text documents. You can connect it through Ethernet, USB, Wi-Fi,
Airprint, and Mapri Print. You can also use external storage devices, but
sadly, it does not support SD card.
CHEAPER ALTERNATIVE: BROTHER MFC-L2710DW
Type All in One Technology Laser Wireless Yes Color No Super Tank No
If you prefer some cheap for black and white printing, then see
Brother MFC-L 2710 DW. This Canon Image Class does not produce many pages in
MF445DW, and its automated document does not support feeder duplex scanning,
but it is cheap, and has high scan resolution in its flatbed scanner. It takes
a little time to get hot, but after the later page prints faster than Canon,
which is good if you print long reports or papers. Even though its page yields
are very low, yet due to very cheap cartridges, its cost-per-print is only
minorizing, which can be better if you do not plan to print very high volume.
Brother MFC-L 2750 DW is a better option due to its superior screen, much more
page yield, and duplex-scanning automatic document feeder, but it is difficult
to make it available at the time of writing.
Some time brother printer users faces any problem with brother and
their common question is how to troubleshoot brother printer so don’t worry we
are the right choice for you.
Wednesday, October 13, 2021
Guide to Fixing Lexmark Printers Printing Blank Pages
All your business and personal work can be done through your Lexmark printer. But in recent times you can give print command with it and while doing the same it can print blank pages. We will be more than happy to guide you to solve the problem. Users just need to follow the lexmark troubleshooting guide mentioned in this tutorial. It will surely help them to get a one-stop solution for Lexmark printer printing blank pages issue.
Step-by-step process for fixing Lexmark printer printing blank pages:
Step 1: Users can initiate the process by opening their Control Panel on their respective system and once that is done they can simply open Devices and Printers.
Step 2: Users will now have to choose the properties from the list of available options which they can do by right-clicking on the name of the printer.
Step 3: Users can now check device settings from printer properties and once done they can click on preferences.
Step 4: Users will now need to choose Clean Printhead available under the Preferences option from the Services menu.
Step 5: Users can perform this task multiple times until the problem is resolved from the roots.
Reasons behind Lexmark printers that print blank pages:
Before getting into an effective troubleshooting guide users
root firstly let's analyze the root cause why they are facing this kind of
issue. This section of the tutorial is specifically for that. Feel free to
connect with us if nothing happens. We will be happy to provide all necessary
assistance and resolve it on an urgent basis.
· Issue with cartridge quality or it may be out of ink
How Do I Solve a Blank Page Printing Problem with a Lexmark Printer?
Since the users are now clear with the common reasons why they might be facing such issue, let us now try to understand the various ways through which such issue can be resolved in one go and the users Their printer can enjoy uninterrupted services.
Different Ways to Solve the Problem Printing Blank Pageswith a Lexmark Printer
Solution 1. Monitor the performance
If the printer is left idle for a long time, its performance automatically degrades. Users are advised to use their printer at regular intervals so that they can get the best out of them. This will ensure that the ink has a constant flow and is not drying out.
Solution 2. Check Your Printer Cartridges
Users must refill their cartridge as it may run out of ink which can result in it printing blank pages. Also, they should make sure that the cartridge they are using is of high quality. This will prevent any kind of nozzle blockages and thus produce high quality print outs.
Solution 3. Make sure your printer is in the proper position
Sometimes it is the inappropriate position that gives such
an issue. The best position to place the printer is a quiet place which
prevents solidification of the ink in the printer and thus high distribution
can be achieved in terms of performance
Thursday, September 30, 2021
Troubleshoot Epson Printer To Fix 0Xf1 Error
How fix Epson printer error code 0xf1 It can be quite frustrating when you need to print a document but your preferred Epson printer does not respond to your request and does not support you. Instead of printing the printer displays with an error code 1. For all printer problems that are encountered, this particular error is regarded as the most important error code for the printer. If you're using an Epson printer, or any other printer from the same brand encountered the error code 0xf1 it is likely that your printer requires help. This is how do you fix the Epson printer error code 0xf1 quickly.
This error could cause any software or hardware damage on your PC or printer or even both. When you get an error code of 0xf1 you know there's some issue with your printing head. If this is the case it's a good idea to contact the Epson experts in the field to solve this particular issue in the Epson printer, without wasting your time. If you face issues with any aspect of the Epson printer and want the most efficient solution to How you can Fix Epson printer error code 0xf1, then get in touch the printer Tech Support Specialist. The one-stop-shop for all the solutions that pertain with Epson Printers.
Feel free to contact us at 817-442-6637 or write to us on help@printertollfreenumber.com We are here to help you. Epson technicians and support team is all hours of the day, every day to assist you in solving any printer-related technical issues
Easy Troubleshoot Epson Printer Error Code 0xf1
- Examine if there is any type of paper jam. Could be due to a small piece of paper that has caused the printer to stop printing and cause the error. Take it out and try printing after restarting the computer and printer.
- Try restarting your printer by pressing the press the print button.
- If the previous process did not work then try an new way to resolve the error code (0xf1). Move your printer. Because of excessive use or overworked , it can get a little blocked, so do a gentle wiggling it.
- If you continue to see the same error with the Epson printer. You can try troubleshooting the printer. Select the Start button and type Control Panel. Control panel can be opened by pressing the Win + R and then typing Control Panel. Enter "Troubleshooting" and then Select Troubleshooting.
- There is an icon that is titled "Troubleshooting". Click that icon.
- There is an option within Windows 10, 8 or 7 computer of "Hardware and Sound". Click that icon.
- Within this menu there is a "Printer" icon, which is called Epson Printer. Right-click the name and select the Troubleshoot.
- If you are still unsure of what went wrong, you need to uninstall the printer driver and reinstall it.
Thursday, September 16, 2021
What To Do If Printer Not Printing? Check It Here
Sometimes technology can be a bit strange. My thermostat can be controlled with my voice. However, printers still feel as unreliable and confusing as they did 10 years ago. Here's how you can fix your printer if printer is not printing
Examine the Error Lights on Your Printer
Printers can sometimes be frustrating, but they will often tell you what the problem means so that you don't have to try and figure it out yourself. You may see a series flashing colored lights and cryptic messages on your printer's screen.
Sometimes it is not clear what lights mean, so you might need to refer to the manual to understand what your printer is telling you. You can download a PDF copy of the manual from the manufacturer's support site for your printer if you lose it.
Once you have identified the problem (e.g. printer jam or ink not flowing), go to the appropriate section of this guide. If your printer doesn't show an error, continue reading.
Clear the Printer Queue
Sometimes, your computer's print queue can get jammed up with old documents that failed to print for one reason or another, holding up the document you need right now.
To see the list of items currently in queue, right-click on Windows' printer icon. You can view the queue in macOS from System preferences > Printers and Scanners > View Print Queue. To get things moving again, right-click on any items you don't need.
Alternativly, Windows allows you to restart the print queue. This will attempt to print the documents as though they were added to the queue.
There are a few ways to do this, but the easiest is probably from the Command Prompt. Open the Start menu, search for "Command Prompt," right-click the option that appears, and choose Run As Administrator . Then paste in the following commands, pressing Enter after each one:
stop spoolerdel %systemroot%\System32\spool\PRINTERS\* /Q /F /Snet start pooler
This will hopefully bring your printer back to life, and you'll be able to get the document that you have been waiting for.
Solidify the connection
This may sound silly, but if I had a nickel for every hour I've wasted troubleshooting something that wasn't plugged in, I'd be halfway to buying a Snickers bar. Ensure the USB cable is plugged in snugly at both ends, and that the power cable is plugged into the wall. You never know when someone unplugged it to charge their phone without telling you.
Try connecting your computer via USB if you are trying to print over Wi-Fi . If this happens, then you have identified the problem with your Wi-Fi connection. You can now focus your efforts there.
Are you getting enough signal to your printer? Check to see if your printer is listed in the router network list. If it doesn't, move the printer closer to the router and check if it's still within range. My father-in law's printer won't work if all the upstairs doors are opened. They block the weak Wi-Fi signal.
Test the Printer's Self Testing
It may be worth running a few diagnostic tests if you are still unable to figure out what is wrong. Your printer and computer both can print test pages to help narrow down the issue.
You can run the self-test of your printer by pressing a few buttons when it boots up. These buttons are outlined in your printer manual. You can print Windows' test pages by going to Settings>> Devices> Printers & Scanners. Click Manage > Print a Test page.
If the printer prints its own test page fine, but Windows gives an error, then you know you have a problem with your software. If your printer cannot print its test page, you should focus on fixing the printer and not the driver or software. You may be able to get a test page from your printer with an error code, or other information that you can decipher.
Related Posts-:
-
Brother Printer is an all-around acclaimed printer mark licensed for assembling extraordinary gadgets. Like you, there are a huge number o...
-
You were busy printing out the document required for your presentation tomorrow, and out of the blue the message “Printer is in error stat...