The paper-free office isn't here yet for a lot of us, and Brother Printers are an everyday thing. If your Brother Printer doesn't work properly on the Windows PC, here are some basic brother printer troubleshooting strategies to fix the issue.
The
first step is the most simple. Check that your Brother Printer is plugged
in, switched on and is connected to the computer (or your Wi-Fi connection for
connected to a wireless
Brother Printer). It
may sound obvious however, sometimes we fail to look for the basic things prior
to examining the more complicated ones.
Check the Paper
The
first step is to ensure that the Brother Printer's in a operating condition. Make
sure that the Brother Printer is loaded with paper loaded even if it's not
printing. If you've loaded paper however, you might need to align the
paper in order that the Brother Printer can work. Examine the inside of
the Brother Printer to ensure that there isn't a jammed paper that is that is
preventing the Brother Printer from functioning. If it's jammed the
possibility of jamming, you'll need to manually take out the jammed paper and
then clear the area.
Check the Ink or Toner
It's
true that you'll require sufficient toner (if the Brother Printer is an inkjet)
as well as toner (if it's laser Brother Printer) before printing. Even if
you're printing in black-and white certain Brother Printers inkjet may not
print until you replenish their color ink.
To
test the ink levels of your Brother Printer on Windows Open your Brother
Printers, Devices and Brother Printers window within Windows. This can be
done by accessing the Control Panel and clicking "View devices and Brother
Printers" under Hardware and Sound. You can select a Brother Printer
, by clicking it and viewing the details in the lower part of the page or by
right-clicking an individual Brother Printer, click "Properties", and
look for the levels of toner or ink.
A
lot of Brother Printers provide this kind of information. However, there are
some that do not and it is dependent on the Brother Printer and the drivers. It
is also possible to see this information displayed on the Brother Printer's own
when it is equipped with built-in status displays.
Check the Print Queue Dialog
Issues
with printing can be due to problems that are related to Windows. To make
sure nothing is wrong, try opening the dialog for printing in Windows. You
can access the Brother Printer's queue by clicking the Brother Printer's name
within the Devices & Brother Printers window and choosing "See what's
printing". If you notice an older file that won't print without
error, click the document and delete it. If a printing job is suspended
then you can start it again by clicking here.
Also,
go to on the "Brother Printer" menu here and confirm you are able to
confirm that "Use Brother Printer offline" isn't disabled. When
this setting is selected take out the checkmark and disable it.
Install, Update, or Reinstall Your Brother Printer Drivers
You
might require installing, updating or reinstall your driver for your Brother
Printer if it's not functioning correctly. Brother Printers should in
theory "just work" and have their drivers installed automatically by
Windows however, this may not always work. To get this done, go to the
official website of your Brother Printer's manufacturer and download their
driver application and then launch the installer for your driver. It will
guide you through the process of installing driver for your Brother Printer and
will detect your Brother Printer.
Use the Brother Printer's Diagnostics
There
may be a need to use the diagnostic function to clean the Brother Printer's
heads and nozzles, or even realign the nozzles. This feature will be
available placed in a slightly different spot on each Brother Printer, based on
the software used by the Brother Printer. In Windows you can open the
Devices and Brother Printers window, click on the Brother Printer's icon,
right-click it, and choose "Properties", and examine the options
available to determine the options available to the specific Brother Printer. These
options are offered by your Brother Printer driver however, you might discover
them elsewhere like, for instance, within a Brother Printer configuration tool
found in the Start menu.
This
could help solve issues that result from poor printing quality, as well.
Set Your Default Brother Printer
Windows
10's "November update" changed the way Brother Printers
default work on Windows. In default, whenever you print from an Brother
Printer Windows makes it the default Brother Printer. This is not ideal
should you want to remove one Brother Printer to be your default Brother
Printer, but occasionally print to a different Brother Printer.
To
turn this off option, you must open the Settings app by clicking on The Start
menu the Start screen, click "Devices", select "Brother Printers
& scanners" then remove"Let Windows manage my default Brother
Printer" option "Let Windows manage my default Brother Printer"
option.
Then,
you can choose your default Brother Printer by pressing it in the window and
selecting "Set as default". It is also possible to right-click a
Brother Printer from the Devices and Brother Printers window and choose
"Set as Default Brother Printer".
If
your Brother Printer is equipped with an actual control panel with buttons
there's a chance that you'll need to hit the "OK" button one or more
times in order to see an error message. Certain Brother Printers won't
print until you click "OK" and verify you've observed a status
message. The control panel could provide a more thorough error messages
that can guide you to the correct direction and provide you with something to
look for if the Brother Printer isn't functioning in a proper manner.
Many
things could happen to the Brother Printer, and some Brother Printers,
particularly older models -- could show unclear errors. If your Brother
Printer displays an error message, but you're not certain what the message
means it's best to search the internet for the specific error message.
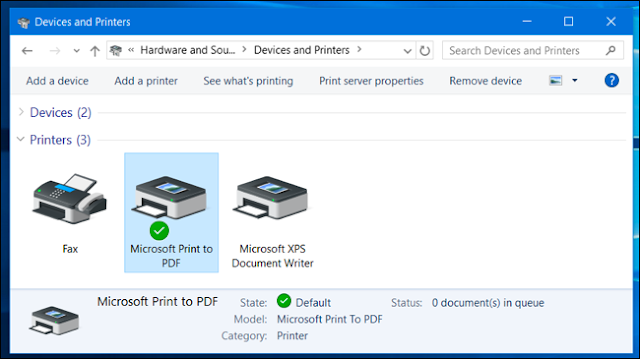

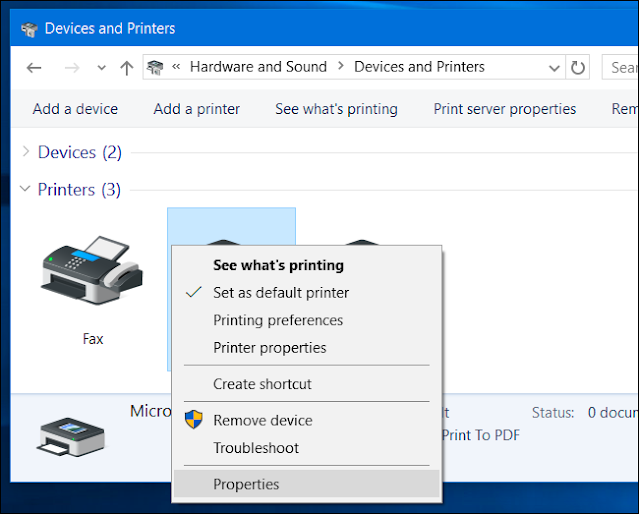
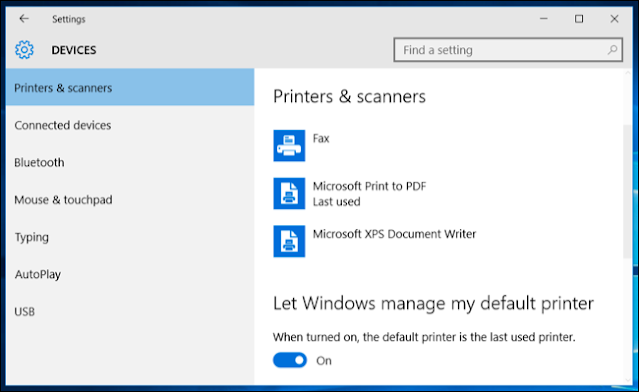

Awesome blog. thanks for sharing it. Are you facing Webroot activate error code FZLC0056 Invalid/Unknown Keycode while installing it on your system? If you answered yes, we have collated a list of solutions here for your issue.
ReplyDelete