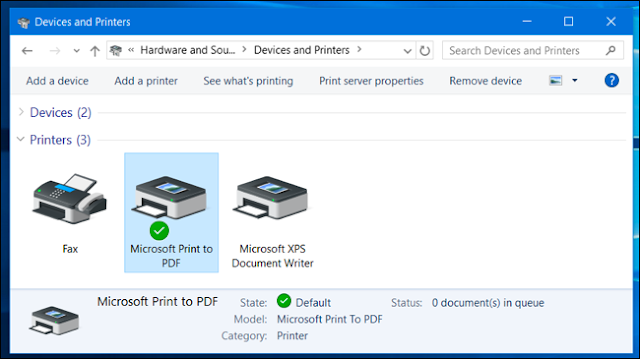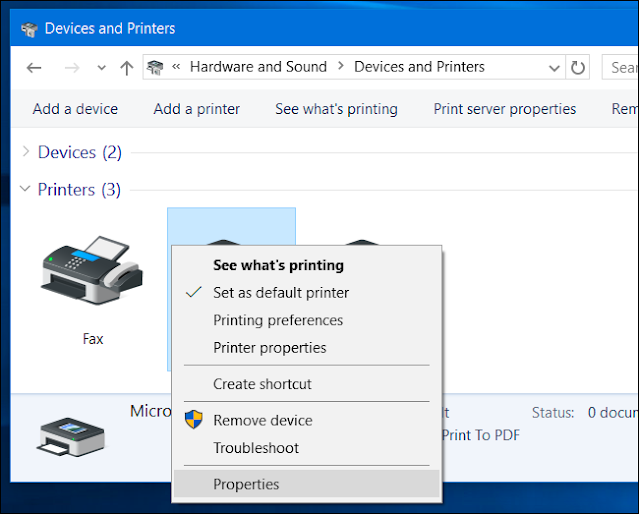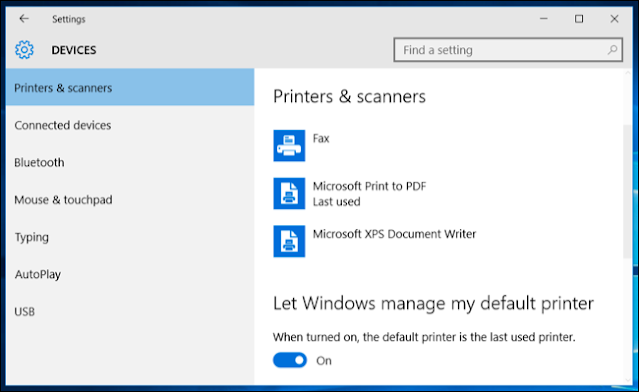If you have to print the flyer, need to process the work of
the office, or to produce hard-copy documents, then a printer which can
multitles to different jobs, is invaluable for a small business. Since there
may be some employees who may need to share this printer, the best small
business printer should be able to handle high volume pages at an affordable
cost and without ink to get out. Pages should be immediately print, and these
printers should have additional features like duplex printing or an automated
document feeder that can help to simplify your workload.
Printer Technical Support have tested more than 100
printers, and there are our recommendations for the best small business
printers below which you can buy. You can also see our choice for the best
All-In-One Printer, Best Home Printer and Best Photo Printer.
At present we are testing a similar valuable printer for
Brother MFC-J4335 DW, which is a similar valuable printer for the Brother MFC-J
805 DW Inkvestment Tank, and Inkwestment Tank Hybrid Cartridge- Tank also uses
the system. When we update our next, we will consider adding it to this
article.
Best All-In-One Printer for Small Business: Canon Max GX7020
Type all in one Technology
Inkjet Wireless yes Color yes
Supertank Yes
The best all-in-one printer for small business which we have
tested is Canon Max GX7020. This Inkjet printer uses a refill supertank ink
system, which uses a refillable supertank ink system to produce incredibly high
page and splendid low cost-per-print. It becomes impressively to print the
first page, and it is easy to navigate its touchscreen display.
The printer looks excellent, strongly built, strong, and it
provides easy access to the back paper jam. There is a good scan resolution and
color depth in the flatbed scanner, and its automatic document feeder supports
duplex scanning to process double-sided documents. This can be FX and excellent
connectivity options, including Ethernet, Wi-Fi Direct or Router and Appal
Airprint and MOPRIA print service. It can also print directly from the USB
flash drive.
Unfortunately, it only prints decent looking pictures, only
with satisfactory color accuracy and a lot of grains, but should still work fine
for comfortable use. Also, when it impressively prints overall, it is still
slow to print the document compared to some other options. However, it has a
large input tray capability and is compatible with many paper formats, which
makes it a great printer for small or home offices and we have made one of the
best all-in-one printers tested .
CHEAPER LASER ALTERNATIVE: CANON IMAGECLASS MF743CDW
Type all in one Technology laser Wireless yes Color yes Supertank
No
If you prefer to keep laser printers and want to save some
money at the initial cost, see Canon Image Class MF743CDW. It is not more in
the form of a page yield and Canon is not in the form of low cost-per-print as
maximum GX 7020, but it uses laser technology to print and print. It prints
more accurate color and color documents more quickly. Each cartridge is an
integrated drum unit, which means that you will have to buy separately when
replacing toner. However, its three-color toner cartridge can be expensive to
replace, and its flatbed scanner is not high as the maximum scan resolution.
If you prioritize high page yield and low cost-per-print,
then go with the max. However, if you want a laser unit and want to save some
money on initial purchases, then go with the imagination. Need any support for canon printer just dial 817 442 6637.
Best Monochrome Laser Printer For Small Business: Canon image CLASS MF445dw
The best small business printer for monochrome printing
which we have tested is Canon Imagaclass MF 445 DW. This all-in-one laser model
feels incredibly well-built, and it provides easy access to toner cartridge and
paper jam. It contains an impressive scanner, in which there is a flatbed, an
automated document feeder that scans double-party, as well as copying and fax
capabilities. Scan resolution is not as much as other options, but it should
still be much higher to scan black-end-white documents.
There is a widely higher page yield for black prints, and it
also accepts high yield toner cartridges which you should be walking longer,
although we have not tested them. Since you will not need to change the toner
cartridge often, the price-counter remains exceptionally low. It also prints
black-only text documents. You can connect it through Ethernet, USB, Wi-Fi,
Airprint, and Mapri Print. You can also use external storage devices, but
sadly, it does not support SD card.
Unfortunately, since it is monochrome, if you need to print
in color sometimes, then it can not be the ideal choice. Like most laser
models, it is also terrible in printing photos, even black and white, with lack
of images and lacking expansion. There is also a shortage of Bluetooth support,
which can be disappointing for something. Nevertheless, this is a great option
for small businesses, especially if you print only in black and white, and it is
one of the best office printers which we have tested.
CHEAPER ALTERNATIVE: BROTHER MFC-L2710DW
Type All in One Technology Laser Wireless Yes Color No Super Tank No
If you prefer some cheap for black and white printing, then see
Brother MFC-L 2710 DW. This Canon Image Class does not produce many pages in
MF445DW, and its automated document does not support feeder duplex scanning,
but it is cheap, and has high scan resolution in its flatbed scanner. It takes
a little time to get hot, but after the later page prints faster than Canon,
which is good if you print long reports or papers. Even though its page yields
are very low, yet due to very cheap cartridges, its cost-per-print is only
minorizing, which can be better if you do not plan to print very high volume.
Brother MFC-L 2750 DW is a better option due to its superior screen, much more
page yield, and duplex-scanning automatic document feeder, but it is difficult
to make it available at the time of writing.
If you prefer the big page yield and are able to scan double-sided
documents immediately, then go with Canon. If you need some cheap and
high-resolution scan, then go with the brother.
Some time brother printer users faces any problem with brother and
their common question is how to troubleshoot brother printer so don’t worry we
are the right choice for you.