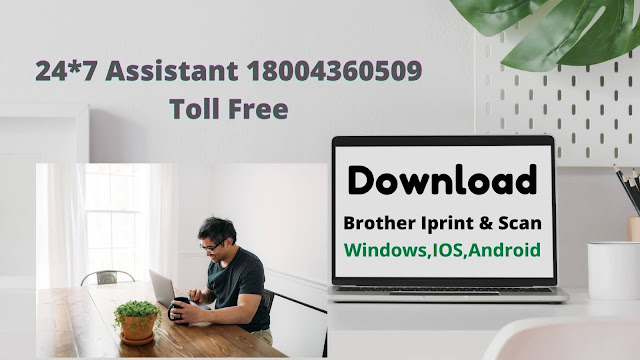Are you looking for a solution for your Canon printer error 5100? See this post to troubleshoot your Canon printer error
Canon is the most trusted brand for printers. Canon printers are purchased and used for home and office use by millions of people worldwide. Its printers are equipped with the best technologies. Printers built for office and home use are bundled with loads of features. Like any other printer or machine, sometimes you may have errors or problems with your Canon printer. The Canon Printer Error Code 5100 is one of those errors that is common and reported by many users worldwide.
Canon Printer Error 5100: Problem Overview
The Canon Support Code 5100 starts showing on the computer screen for various reasons. This can be easily solved by some troubleshooting steps. We will give you all possible reasons and solutions to fix this error very easy. You will be able to fix it yourself, just by reading and following the guide.
Which type of Canon printer has this problem?
Canon printer error code 5100 is the problem with most Canon printers. As we talk specifically about which type of printer is in Canon error code 5100, we can easily say according to our research that almost all types of printers have this problem but Canon All-in-One Inkjet Printer (Multifunction printers) have this problem mostly. There are other types of printers that run into this error such as the occasional Canon Professional Inkjet Printer, Canon Photo Inkjet Printer and Megatank Inkjet Printer.
Which Canon printer model has this problem?
As I have explained, most all-in-one printers (multifunction printers) have this error problem, but a specific model series mostly has this problem. It has been observed that PIXMA model series printers mostly encounter Canon printer error 5100. There are some printer models for which users often seek solutions to fix the Canon printer Error 5100. You will also be able to solve the problem for all these listed models and other models.
| E410 | IP2770 | MP258 | MX410 |
| E500 | IP2772 | MP280 | MX430 |
| E510 | IP2870 | MP287 | MX432 |
| E610 | IX6560 | MP450 | MX439 |
| G2000 | JX210P | MP470 | MX452 |
| IP1300 | MG2570 | MP490 | MX472 |
| IP1700 | MG4250 | MP600 | MX490 |
| IP1800 | MP145 | MX310 | MX492 |
| IP1880 | MP160 | MX340 | MX497 |
| IP1900 | MP230 | MX360 | MX535 |
| IP1980 | MP237 | MX377 | MX870 |
| IP2700 | MP250 | MX397 | MX922 |
Solution: Canon Printer Error 5100
Let's hope to solve Canon printer error 5100. But before we start we need to understand what position you are stuck in such as if you have just bought a printer and you get this error 5100 when setting it up for the first time. This can only mean that you have left some protective material or tape inside the printer. This may be the most obvious reason for showing Canon printer error code 5100.
In this situation you just need to open the paper output cover and make sure that no protective material or tape is still attached to the ink cartridge holder. Now just close the printer paper output cover as it was before and this error has been fixed or not. If you are still receiving this error message, follow the step by step guide below to fix it. The Canon Error 5100 is basically just cartridge-related error.
Step-by-step guide to fix Canon printer error 5100
If your printer was running fine and you suddenly encountered this error, follow the troubleshooting steps below to fix the Canon printer error 5100
- Check for paper jam inside the printer
- Check printer cartridge fittings
- Reset printer
- Clean dust inside the printer
- Clean the print bar / encoder
- Look for obstruction or obstruction
- Reset inkset
Check for paper jam inside the printer
If you were printing something and the Canon printer error 5100 showed up while printing, it is possible that the paper might get jammed. You need to clean the paper jam inside the printer.
- First, check the paper jam in the sheet feeder tray. If you see any paper, gently take out the paper with both hands, otherwise the paper may burst.
- Open printer output cover and make sure no piece of paper is inside.
- Open the printer back panel and check if the paper is trapped inside.
- Now load the paper again in the feeder tray
- Back on the power on and turn on the printer, if the paper jam is still inside then it will come out automatically.
Check Printer Cartridge Fitting –
The ink cartridge inside the printer can cause a Canon printer error 5100. Sometimes improperly set the printer to prevent the printer from working properly and this may trigger an error 5100. You need to properly rerun the printer cartridge to resolve this error. To resume the cartridge, place your printer on the steps below.
- Open the front panel, as you open the front panel cartridge will automatically move and close at the replacement position. Some Canon models are in the middle of the printer in the replacement position and in some, it is to the right of the printer. If in your printer, the replacement position is in the right side of the printer, then a separate cartridge cover will open. Now turn off the printer.
- Once the cartridge holder stops at the replacement position, press the cartridge down until it is clicked.
- Now you can remove the cartridge.
- Now re-set the cartridge in place again and make sure it is properly remodeled.
- Close the front cover and if it is checked.
Reset The Printer –
If you are getting an error message, then resetting the printer is one of the easiest steps to get rid of the error. Sometimes the printer needs to be reset after prolonged use. This may be needed after heavy work done by the printer. Any invalid buffer data is cleared when we reset the printer. It also resets sensors that may be stuck in special mode. Whenever you get stuck with some printer error you should try to reset the printer. To reset the printer, follow the steps below.
- Turn off the power of the printer with the power button. Some models are not available in the power button.
- Disconnect the power cord and data cable from the printer.
- Wait for 10 minutes and plug it back in.
- Now turn on the printer again.
Clean Dust Inside The Printer –
If we do not keep our printer clean and away from dust, debris and ink, it can trigger a 5100 error. Cleaning your printer can fix the error. You should try to clean your printer periodically. To clean the printer, first turn it off.
Take a little dump cloth and clean the outside of the printer. Rub lint-free cloth and alcohol to clean the inner side, use with a gentle hand. Do not force any hardware. If you wish, you can use a vacuum cleaner or air can to clean by hand.
Clean The Printing Strip/Encoder –
The printing strip is a transparent plastic material inside the printer that is just behind the drive belt and cartridge holder. It is transparent and plays an important role in printing. It communicates with the printer head. If it is dirty, it can also be a Canon printer error 5100.
Check whether this printing strip is clean or not. If it is a stain, clean it. To clean it you need a cotton swab and rubbing alcohol. Moisten a cotton swab with alcohol and gently wipe the encoder film. Do not touch it with your hand and change the swab repeatedly if it is dirty. Now if your encoder film is cleaned then close the output cover and turn on the printer. Check if the error has been resolved.
Look For Obstacle Or Obstruction –
Any obstruction that may prevent or prevent the movement of cartridges in its passage may result in a printer error 5100. Watch for any obstruction that may be en route to the cartridge. If you get any clear.
Reset Ink Absorber –
The ink absorber is for absorbing ink in the printer. Sometimes ink absorbers may cause printer error. Therefore, we only need to reset the ink absorber. To reset the ink absorber, you need to press and hold the power button, while reconnecting the power cord by pressing the power button. As soon as the printer is powered, then release the power button, pause for 5 seconds and press the power button again.
Tips to avoid Canon printer error 5100 and other issues
Your printer needs maintenance from time to time, as it needs another device to get out of it and it runs it error-free.
- Keep your printer clean. Always check for dust, debris and ink stains if it is found to be clean at certain intervals.
- Always use genuine ink cartridges.
- Clean printer head occasionally to get the best quality print.
- Always use paper of the right size and thickness.
Contact Canon Printer Support
The above steps should fix Canon Printer Error 5100. If your problem is not solved by following the above steps, you can take help of Canon printer support. Canon provides service for its products that are free for the first year after purchase. It also provides customer support to deal with technical issues such as Canon printer error.
Conclusion:
Hopefully, this post helps you troubleshoot Canon Printer Error 5100. We have explained all the solutions in detail so that you can fix the problem. Let's know, how useful was this post to solve your problem?