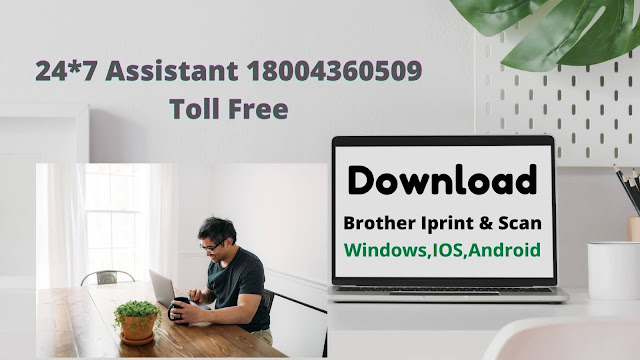Some users are seeing the HP Printer Error 0x6100004a on the screen of their HP printer whenever they try to use it. This problem is not limited to any particular model and is confirmed to affect models 6962 6968, 6830 and 6810 (there may be other models that behave in a similar way).
What is the reason for hp printer error 0x6100004a
Firmware glitch –After a prolonged use period or an unexpected machine interruption, you may experience a machine-wide printing freeze that will trigger this particular error code. To fix this, you will need t
Filled ink cartridge vents and contacts –You can also see this printer error due to blockage in cartridge contacts or vents. If this scenario is applicable, you should be able to fix the problem by cleaning all the ink cartridge contacts and vents and then reinstalling them one by one to determine what causes a specific problem.
Carriage ban due to stuck paper - Paper jamming may also be responsible for the 0x6100004a error. In some circumstances, the remaining paper may restrict the cart from moving freely across the width of the printer. In this case, you should open and check the ink cartridge entrance and remove any foreign objects that may cause obstruction.
Method 1: Reset Entire Printing System
The hp printer troubleshooting step commonly recommended by HP technicians in the event that the printing machine no longer refuses to work is to reset the entire printing system. You will not need to be tech-savvy to perform this operation and will not expose your machine to any risk of damage to it.
On the printer, resetting the printing mechanism is equivalent to performing a power cycling process on a computer and gaming console. Many affected users have confirmed that the operation was resolved after completing the steps below.
A quick step by step guide on resetting the printing mechanism is:
- Turn on the printer (if it is not already) and wait until the startup sequence is complete.
- Note: If you hear any noise, wait until the printer enters Idol mode and goes silent before continuing the next step.
- Disconnect the power cord from the back of your printer (while your printer is on, but in idle mode). Once the power is cut, remove the power cord from the wall outlet.
- Wait 60 seconds or more before returning the power cord to the wall outlet. Next, reconnect the power cord on the back of your printer.
- Turn on your printer and wait until its initial warm-up period ends.
- Once your printer is silent and enters idle mode, try printing something and see if the issue is now resolved.
It still ends up showing the same 0x6100004a error when you try to print something, then move on to the next possible fix below.
Also Read:: Download And Install Brother iPrint and Scan|Windows, IOS, Android
Method 2: Cleaning the ink cartridge vents and contacts
As it turns out, you can see the 0x610004a error code on your printer due to a cartridge contact or vent interruption. If this scenario applies, you should be able to solve the problem by cleaning the ink cartridge contacts and vents and then reinstalling them at that time to determine if a specific cartridge is causing the error message. needed.
Important: This method is a bit more advance and may damage some additional printer components if not performed properly. If your printer is under warranty, take it to a specialized technician as the steps below may terminate your warranty.
If you're ready to go through this potential improvement, here's what you need:
Prerequisites
- A pin (used to clean any closed vents)
- A lint-free cloth (used for general cleaning)
- A dry cotton swab (used for general cleaning)
- Distilled or bottled water - Do not use tap water as it may contain contaminants that may damage the printhead.
Here's what you need to do to clean the ink cartridge vents and contacts:
- Turn off your printer completely and wait 60 seconds or more before starting the process.
- Look at the vent area of each cartridge (on top of the component) and see if you notice any clogged vents.
- If any of your cartridges have vents, use a pin to clean them.
- Next, use a lint-free cloth to wipe any accumulated ink and debris on the copper contact to the ink cartridge.
- Repeat the steps above to clean each of the ink cartridge contacts.
- Use a lint-free swab to wipe any accumulated ink or debris on the copper-colored contact on the print head.
- Re-enter each cartridge that you just carefully cleaned in their slot, then push the ink cartridge down until it is in place.
- Note: It is super important that you ensure each colored slot on the ink cartridge matches the colored dot on the cart.
- Close the ink cartridge access door and re-power your printer.
- Repeat the action that was previously causing the 0x6100004a error and see if the problem is now resolved.
Method 3: Ensuring that the carriage is not restricted
As it explains an additional scenario that could trigger the 0x6100004a error is a problem facilitated by paper jamming. In this case, you should proceed by making sure that the cart runs independently across the width of the printer.
Keep in mind that this can only be checked by opening the ink cartridge entrance and doing some manual checking (requiring a flashlight or other illuminating device).
Several users who have found themselves in a similar situation have confirmed that the steps below ultimately allowed them to resolve the error message and print normally.
Here's what you have to do:
- Turn on your printer and wait for it to enter idle mode (when it goes silent).
- Open the cartridge access door (while the printer is on) and disconnect the power cord from the back of the printer. Next, unplug the power cord from the power cord (most likely the wall outlet).
Note: It is very important that you unplug the power cord as you will proceed by touching the paper feed mechanism. Doing so will eliminate the risk of electric shock.
- Use your flashlight to check for any paper residues or items that may prevent vehicle movement. If you find something that is causing problems, remove them
Note: Be careful when you remove any stuck paper. Make sure you also check the rollers and wells for torn pieces that still remain inside the printer. If you omit any remaining objects, further jamming may occur.
- After successfully removing any loose paper and obstructions you have found, close the ink cartridge access door and reconnect the power cord to the printer's reality and then plug the power cord back into your power outlet.
- See if this process has allowed you to fix the problem by trying to start the printing process and to see if the 0x6100004a error is still occurring.
If the same problem persists, proceed to the next possible determination below.
Method 4: Contact HP Support
If none of the methods above have allowed you to fix the problem, then it is very likely that you will not be able to fix the problem yourself. In this case, the best course of action is to liaise with an HP technician (via hp phone support) and allow him to troubleshoot with you.