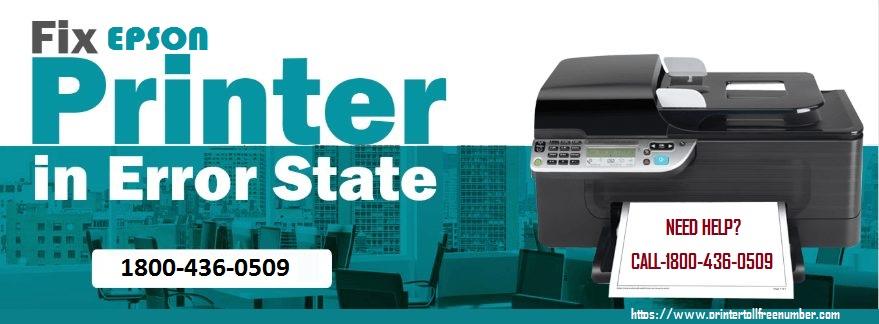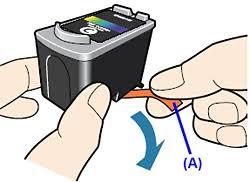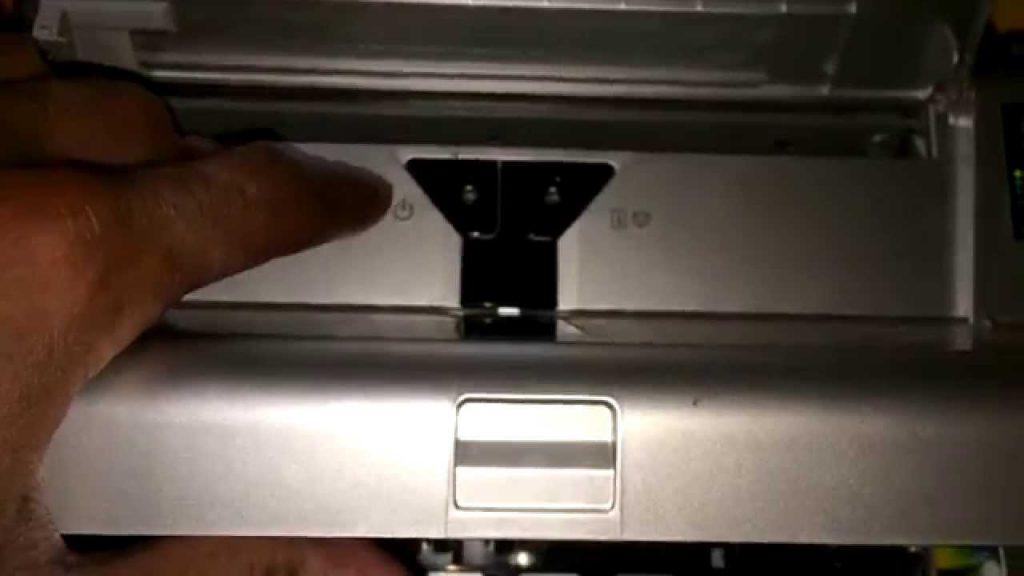To settle Epson Printer Status Error Codes by methods for following the persistent blog. The status screw up has occurred as you have invigorated the Operating System. By and large what you experience will state printer dazzling, no banner of printing et cetera. Windows 10 OS passed on a lot of issues to customers when they run contraption it says can’t find printer since printer was not thusly presented. It generally occurs in focal point of printing out their reports all of sudden printer stops working and status of printer shows detached in Device and printer. The error message shows that PC can’t talk with joined printer.
The Epson Status Monitor utility gives status messages and reasonable introduction showing current status printer. If the misstep has occurred while printing a bumble message appears in Progress Meter window. You can moreover contact Epson Printer Technical Support Team to get simply more clear photograph of the status error code.
Steps to Fix Epson Printer in status error codes:
Check Printer Connection
- Click on start and select the Driver and Printer elective
- Under Printer and faxes elective you found no printer so it showed your printer don’t interface with your PC. If your Printer appeared on this district showing your printers relate it well with your PC.
Also Read::How To Update HP Printer Driver? Free HP Printer Driver Installation Support
Download Printer Driver
- Click start and select device and Printers. With the jump up of new window tap on Add Printer elective with the true objective to incorporate printer
- Keep Printer Port LPT1 and Select standard TCP/IP for kind of port assurance and snap straightaway
- Then Choose TCP/IP device for Device form and create available hostname or IP address and port name. At last snap next when you finish this you can see another window picks Print to test a paper and snap wrap up
Update Printer Driver
Snap start and go to control board select Device and printers and incorporate new printer, by then you can see a window revive option and snap straightaway
Change Printer Settings
- Click on window Start and select Devices and Printers on the right board. By right tapping on printer which is related pick printing tendencies
- Window for printing tendency will jump up select advanced
- Among various settings choices as ought to be self-evident, like Paper Size, you can set it as A4. Select them and tap on OK.
For instigate request to be settled call Epson Printer Setup Support @+1-800-436-0509 (sans toll). We are in your organization 24*7 and give you each possible response for guarantee you benefit as much as possible from your Epson printing effortlessly.
Disclaimer: We are an independent provider of remote technical support for software and peripheral devices. We have no affiliation with any of third-party companies unless such relationship is expressly specified. We collect information from the user but we never share the information to other parties. This information is so valuable for us. The use of any third party trademarks, logos, or brand names is for informational purposes only, and does not imply an endorsement by us or vice versa. If you find any kind of deceitful things present on our website then please inform us.