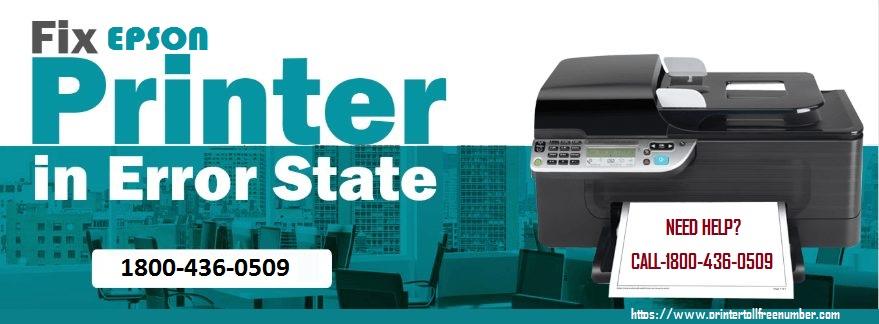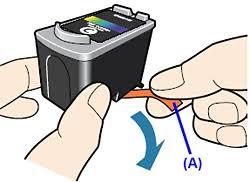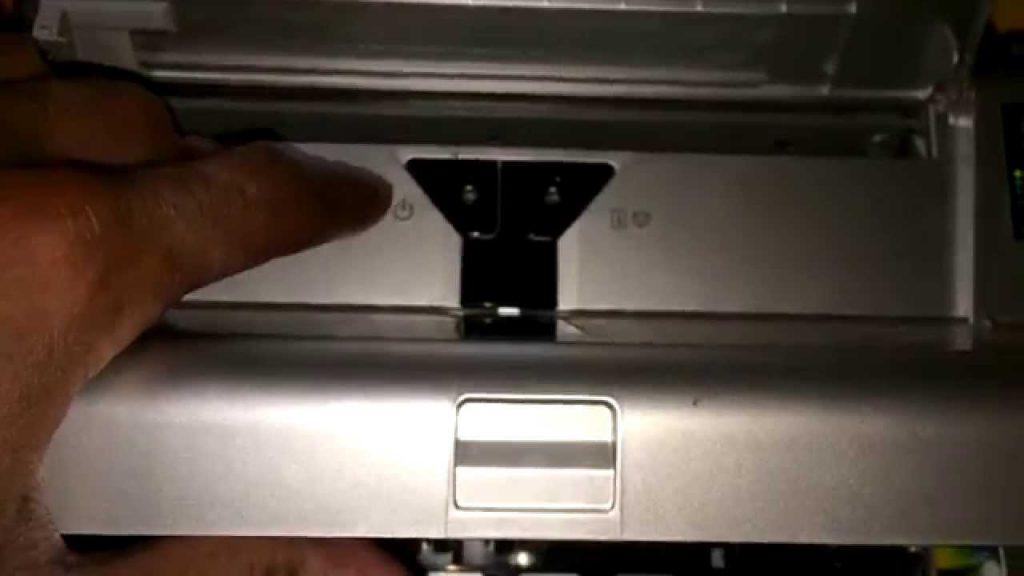Time occurs when your system does not connect to your Wireless Networked Printer irrespective of how hard you try. If you are looking ways to set up your printer to a wifi network you must have full software tools kit available with your printer software package or downloaded directly from printer manufacture’s website. The types of error you may get during this time include:
- Printer not found
- Unable to find the printer
- No devices found or connected
- Your printer could not be found on your wireless network
To avoid this issue, we have listed the troubleshooting steps to rectify your printer wireless connection problems. If you are looking support for other issues related to any printer you own, call Printer Technical Support Number and talk to our technician over phone.
How to Troubleshoot WIFI Issues with Your Printer
Following are three steps that you can follow to keep your printer start working over WIFI network. Just follow them accordingly:
Step 1: Restart Your System, Printer, and Router
- Do a restart for your computer, printer, and router. This will check the errors present during the printer setup.
- Now disconnect the power cord from the router and Turn your printer off.
- Close all running programs on your computer and shut down the computer.
- After few minutes reconnect the power cord to the router and check the connected status of internet.
- Turn on both the printer & computer and install the HP driver & other Printer Setup Installation again.
- Is the issue resolved? If not, follow the next step.
Step 2: Check the Network and Printer Connection Status
- Ensure your network is working fine for printer network setup.
- For Wireless network connection, open the Wireless network Settings on printer menu & turn the wireless signal option on. Is the Wireless icon light is steady or blinking?
- For Wired network connection, check the cable is connected to the printer Ethernet port and router. Is the green link light is steady and orange light blinking?
- Also make sure that
- Printer is not connected to a guest or host network.
- Set your dual band router to the 2.4 GHz band.
- Check if the network name and status of the connection is same.
- Put your router close to the printer to enable strong signals.
- Now install the HP driver and software again.
- Is your printer working fine wirelessly now? If not, move to step 3.
Step 3: Manually connect the printer to your Wireless Network
- Try connecting the printer to your network manually using Wireless Setup Wizard or Wi-Fi Protected Setup.
- Afterwards install the HP driver and software again.
- Get support for Printer toll free, if you are facing trouble following these steps.
Step 4: Uninstall & Reinstall the drivers and software
Other reasons why your printer is not connecting wirelessly is software programs that may have installed incorrectly. To check the case, you need to uninstall your HP software on system, the steps being listed below.
- Disconnect the cable from the printer, if it is connected via USB.
- Search Windows for programs and features, then click Programs and Features from the options that appears.
- In the list of installed programs, click your HP printer name, then click Uninstall or Yes.
- Follow the on-screen instructions to complete the software removal.
- Restart the computer.
For issues uninstalling your printer software, get instance printer drivers support by dialing our toll free number here. Again follow these steps to re-install your printer software:
- Turn on the printer.
- Disconnect printer cable if the printer is connected to the computer with a USB cable.
- Go to the official website of your printer manufacturer for Software and Driver Downloads.
- Choose your printer model, and follow the on-screen instructions to go to the download page.
- Click Download next to the full feature driver (recommended), or click Basic Drivers for other driver options.
- You are done.